રવિવાર, 14 નવેમ્બર, 2010
Use Windows Firewall to Block Out All Incoming Connections to Windows 7
Do you like this story?
With breaches in home computer security at an all time high, it is no wonder why Microsoft built the Windows Firewall application right in to the last few versions of Windows.
Using Windows Firewall, you can lock out all incoming connections to maximize your computer’s security. This is especially useful when transporting your laptop from your home to a public Internet connection.
Why Lock Out All Incoming Connections?
Internet service providers (ISPs) such as Time Warner RoadRunner allow subscribers to stay connected to the web as long as the computer remains on. This is a great feature for fast internet access but can leave your computer open to attacks.
Windows Firewall is an application that plugs the holes in your network that don’t need to be open for you to connect to the Internet , to public networks, or to your home network. Using Windows Firewall in Windows 7, you can lock out all incoming connections, override any other network policies, and maximum the security of your PC.
How to Use Windows Firewall to Lock Out All Incoming Connections
Begin by clicking on Start>Control Panel>System and Security>Windows Firewall.
You’ll notice that you can set options for two types of networks: Home/Private andPublic. This is where many people get confused about networks. You see, although your ISP subscription allows you to connect beyond your home network to the web, your local area network (LAN) connection to the web is still considered a home/private network.
In Windows 7, private networks are those that take advantage of a homegroup. Public networks, such as when you connect to the web in a hotspot, in a coffee shop, etc., do not.
Therefore, you only need concern yourself with the Home/Private network for connections in the home and Public network when you connect to the web outside the home. To the left of the window, click on the link titled Turn windows firewall On or Off.
You should now be looking at the Windows Firewall Customize Settings window. Notice that there are separate settings for the two types of networks:Home/Private and Public. If you are like more people, you have the setting titledTurn On Windows Firewall chosen for both types of network.
Notice that under each type of network, there is an option labeled Block All Incoming Connections, Including Those in the List of Allowed Programs. Checking this option for either the Home or Public network type will block all incoming connections.
Note that this includes those connections that have already been approved in the list of allowed programs. Use this option with caution because you may disrupt connections necessary to do what you want to do on your networks.
There are a few good reasons to use this option. First, if you are connected an unfamiliar or unsecured network, you can temporarily use this option to protect yourself. When you disconnect from the network, you can uncheck this option.
Second, if you need to upgrade, uninstall, or install protection software such as an antivirus application, you can lock out all incoming connections to temporarily protect yourself until the installation is complete.
Finally, there may be times when you suspect that malware has been installed on your computer. To avoid any incoming communications until the problem is fixed, consider locking out all incoming connections to avoid adding more problems to the issue.

This post was written by: Franklin Manuel
Franklin Manuel is a professional blogger, web designer and front end web developer. Follow him on Twitter
આના પર સબ્સ્ક્રાઇબ કરો:
પોસ્ટ ટિપ્પણીઓ (Atom)


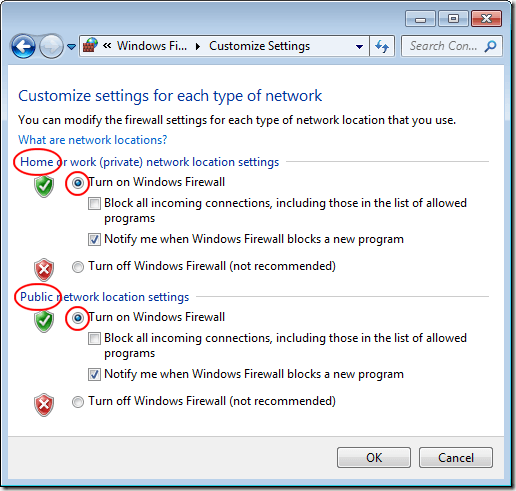


0 Responses to “Use Windows Firewall to Block Out All Incoming Connections to Windows 7”
ટિપ્પણી પોસ્ટ કરો